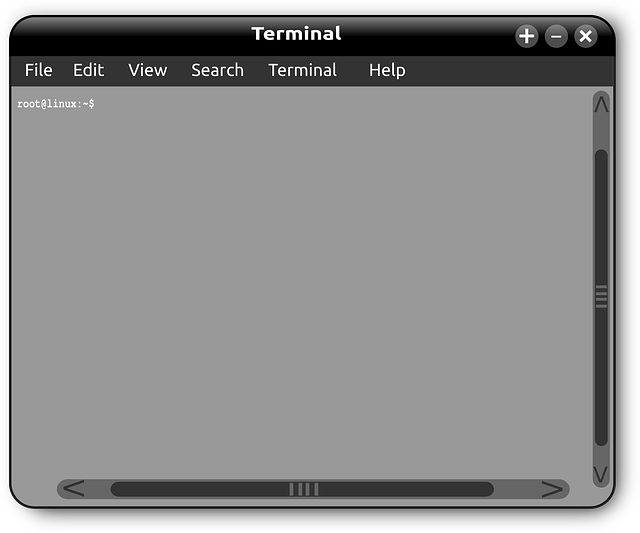The terminal is a powerful tool for interacting with your computer’s operating system.
It provides a command-line interface that allows you to execute commands and run scripts without the need for a graphical user interface.
While it may seem intimidating at first, learning to use the terminal can be an incredibly useful skill for developers and power users alike.
In this blog post, we’ll explore the basics of the terminal, including how to navigate the file system, run commands, and customize your terminal environment.
What is a terminal?
A terminal is a text-based interface for interacting with your computer’s operating system.
It provides a way to execute commands and run scripts without the need for a graphical user interface.
The terminal is often used by developers, system administrators, and power users who need to perform tasks that are difficult or impossible to accomplish through a graphical user interface.
The terminal is often accessed through a program called a terminal emulator, which provides a window in which you can enter commands and view the output.
The terminal emulator is responsible for communicating with the operating system and displaying the output of commands.
Navigating the file system
One of the most basic tasks you’ll perform in the terminal is navigating the file system.
The file system is the hierarchy of directories and files that make up your computer’s storage.
In the terminal, you’ll use a set of commands to navigate and manipulate the file system.
Here are some basic commands for navigating the file system:
pwd– Print the current working directoryls– List the files and directories in the current directorycd– Change directorymkdir– Create a new directoryrm– Remove a file or directorycp– Copy a filemv– Move or rename a file
To navigate to a directory, use the cd command followed by the name of the directory.
For example, to navigate to a directory called my_directory, you would type cd my_directory.
You can use the ls command to list the files and directories in the current directory.
This command will display the names of the files and directories, along with information such as file size and permissions.
If you need to create a new directory, use the mkdir command followed by the name of the directory.
For example, to create a directory called my_new_directory, you would type mkdir my_new_directory.
Running commands
The terminal is a powerful tool for running commands and scripts.
You can use the terminal to execute commands that perform a wide range of tasks, from simple file manipulation to complex system administration tasks.
Here are some examples of commands you might run in the terminal:
echo– Print a message to the terminalcat– Display the contents of a filegrep– Search for a string in a fileps– Display a list of running processeskill– Terminate a running processchmod– Change the permissions of a file or directorytar– Create or extract a tar archive
To run a command in the terminal, simply type the command followed by any arguments or options.
For example, to display the contents of a file called my_file.txt, you would type cat my_file.txt.
Customizing your terminal environment
The terminal is highly customizable, allowing you to configure everything from the appearance of the terminal window to the behavior of the shell itself.
Here are some ways you can customize your terminal environment:
- Terminal preferences – Most terminal emulators allow you to customize the appearance of the terminal window, including the font, colors, and background image.
- Shell configuration – The shell is the program that runs when you open the terminal.
- Shell scripts – You can write shell scripts to automate tasks or perform complex operations in the terminal. Shell scripts are text files that contain a series of commands that are executed in order.
- Terminal plugins – Many terminal emulators support plugins that extend the functionality of the terminal. For example, you might use a plugin to add support for syntax highlighting or auto-completion.
Overall, the terminal is a powerful tool for interacting with your computer’s operating system.
By learning the basics of the terminal, you can perform tasks more efficiently and gain a deeper understanding of how your computer works.
With a little practice, you’ll be navigating the file system and running commands like a pro in no time.
Conclusion
The terminal is a powerful tool for interacting with your computer’s operating system.
It provides a command-line interface that allows you to execute commands and run scripts without the need for a graphical user interface.
Learning to use the terminal can be an incredibly useful skill for developers and power users alike.
In this blog post, we explored the basics of the terminal, including how to navigate the file system, run commands, and customize your terminal environment.
We discussed some of the most common commands for navigating the file system, such as cd and ls, and some of the most useful commands for running tasks, such as echo and ps.
We also looked at some ways to customize your terminal environment, including shell configuration, shell scripts, and terminal plugins.
While the terminal may seem intimidating at first, with a little practice and patience, you’ll be able to navigate and manipulate your computer’s file system with ease.
So why not give it a try? You might be surprised at how much you can accomplish with just a few simple commands.