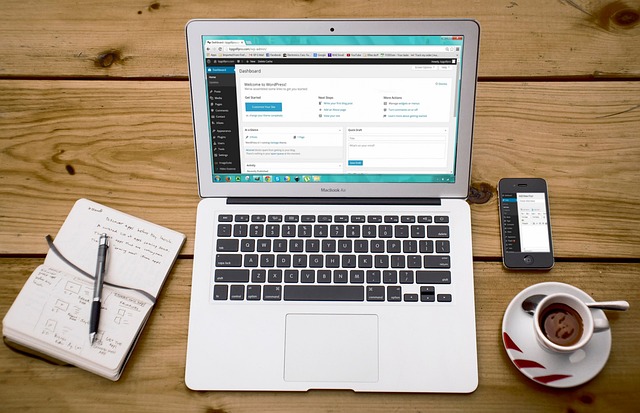When it comes to optimizing the speed and performance of your website, clearing the cache can make a significant difference.
However, clearing the cache for your entire website may not be necessary in all cases.
In some instances, you may only want to clear the cache for specific pages or sections of your site.
In this blog post, we’ll show you how to do just that.
Before we dive into the steps for clearing the cache for specific pages or sections of your website, let’s first briefly discuss what website caching is and why it matters.
What is website caching?
Website caching is the process of storing frequently accessed web pages and assets (such as images and scripts) on a user’s device or server in a temporary storage location called a cache.
When a user revisits the website, the cached pages and assets can be quickly accessed from the cache instead of being reloaded from the server.
This can significantly improve the speed and performance of the website.
Why clear the cache?
While caching can improve website speed and performance, it can also cause issues when updates or changes are made to the site.
For example, if you make changes to a page but the old version is still stored in the cache, users may not see the updated version of the page until the cache is cleared.
Now that we’ve covered the basics, let’s move on to how to clear the cache for specific pages or sections of your website.
Step 1: Identify the caching method being used on your website
Before you can clear the cache for specific pages or sections, you need to know what caching method is being used on your website.
There are two main types of caching: server-side caching and client-side caching.
Server-side caching is when the server stores a copy of the website’s content and assets in its cache. This can be done through various methods, such as using a caching plugin or using a content delivery network (CDN).
Client-side caching, on the other hand, is when the user’s device stores a copy of the website’s content and assets in its cache. This is typically done through the user’s web browser.
The method you use to clear the cache will depend on which type of caching is being used on your website.
If you’re not sure, you can check with your web developer or hosting provider.
Step 2: Clear the cache for specific pages or sections
Once you’ve identified the caching method being used on your website, you can begin the process of clearing the cache for specific pages or sections.
Here are the steps to follow for each type of caching:
Server-side caching:
- If your website is using a caching plugin or a CDN, log in to the plugin or CDN dashboard.
- Locate the option to clear the cache for specific pages or sections of your website. This option may be labeled differently depending on the plugin or CDN you’re using, but it’s typically located in the settings or configuration area.
- Select the pages or sections you want to clear the cache for and click the “Clear Cache” button.
Client-side caching:
- Open the page or section you want to clear the cache for in your web browser.
- Hold down the shift key and click the refresh button in your browser. This will force the browser to reload the page and clear the cache.
- If holding down the shift key doesn’t work, you can try clearing the cache manually by accessing your browser’s settings and locating the option to clear the cache. This option is typically located in the privacy or security settings of the browser.
Step 3: Verify that the cache has been cleared
After clearing the cache for specific pages or sections of your website, it’s important to verify that the cache has been cleared and the updated version of the page is being displayed.
Conclusion
Clearing the cache for specific pages or sections of your website can be a simple and effective way to improve the speed and performance of your site while ensuring that users see the most up-to-date content.
Whether you’re using server-side caching or client-side caching, the process is relatively straightforward and can be completed in just a few steps.
Remember that while caching can improve website performance, it can also cause issues if not managed properly.
Regularly clearing the cache can help prevent these issues and ensure that your website is running smoothly for all users.
If you’re still experiencing issues with website speed and performance after clearing the cache, it may be time to look into other optimization strategies, such as compressing images, minifying code, or upgrading your hosting plan.
We hope this guide has been helpful in showing you how to clear the cache for specific pages or sections of your website. Happy caching.