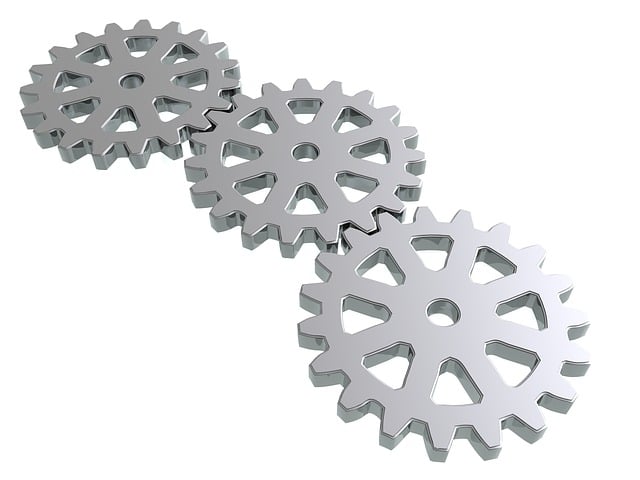Reducing Hardware Reserved Memory in Windows 11
Introduction
Hardware reserved memory is a portion of your computer’s RAM that is reserved for use by your system hardware.
This type of memory is typically reserved for use by the BIOS, system devices, and other hardware components like graphics card.
While hardware reserved memory can be helpful in ensuring that your system runs smoothly, it can also limit the amount of memory available for use by your applications.
If you’re experiencing slow performance or running out of memory, reducing the amount of hardware reserved memory in Windows 11 can help to free up some of your system’s resources and improve overall performance.
Here’s how to do it:
Check Your System Requirements
Before you begin the process of reducing hardware reserved memory, it’s important to make sure that your system meets the requirements for Windows 11.
To do this, you can use the Windows 11 Upgrade Assistant. Simply download the tool, run it on your computer, and it will check your system specifications to ensure that your computer is compatible with Windows 11.
Update Your Drivers
One of the main reasons why Windows 11 reserves memory for hardware components is to ensure that all drivers are up-to-date. Outdated drivers can cause conflicts, crashes, and other performance issues.
To check for and install the latest drivers for your system, go to the Device Manager. Right-click on the Start button and select “Device Manager”. From here, you can see all of the hardware components installed on your computer and check for any missing or outdated drivers.
If you find any outdated drivers, you can download and install the latest version from the manufacturer’s website.
Disable Unused Devices
Another way to reduce the amount of hardware reserved memory in Windows 11 is to disable any unused devices. This can include things like network adapters, sound cards, and other hardware components that you don’t use on a regular basis.
To disable a device, go to the Device Manager, right-click on the device, and select “Properties”. From here, you can disable the device by selecting the “Disable” option.
Adjust Memory Settings
There are several memory settings in Windows 11 that you can adjust to reduce the amount of hardware reserved memory. One of the most effective ways to do this is to change the “System Reserved” memory setting.
To access this setting, right-click on the Start button and select “System”. From here, go to the “System Properties” and then select “Advanced System Settings”. Under the “Advanced” tab, you’ll see an option for “System Reserve”.
Reset Your PC
Finally, if you’ve tried all of the above steps and are still experiencing issues with hardware reserved memory, you can reset your PC. This will restore your computer to its original factory settings and erase all of your data and settings.
To reset your PC, go to the Start menu, select “Settings”, and then select “Update & Security”. From here, select “Recovery” and then “Reset this PC”.
Reducing hardware reserved memory in Windows 11 can help to free up some of your system’s resources and improve overall performance.
By following these simple steps, you can improve the performance of your computer and ensure that your system is running at its best.
However, I would like to suggest add more RAM if your computer support.